

If you have a problematic application that messes about on login, you can try to trace it back from this folder.īut, if you’re looking for simple ways to remove login items, we suggest using a professional Mac utility.
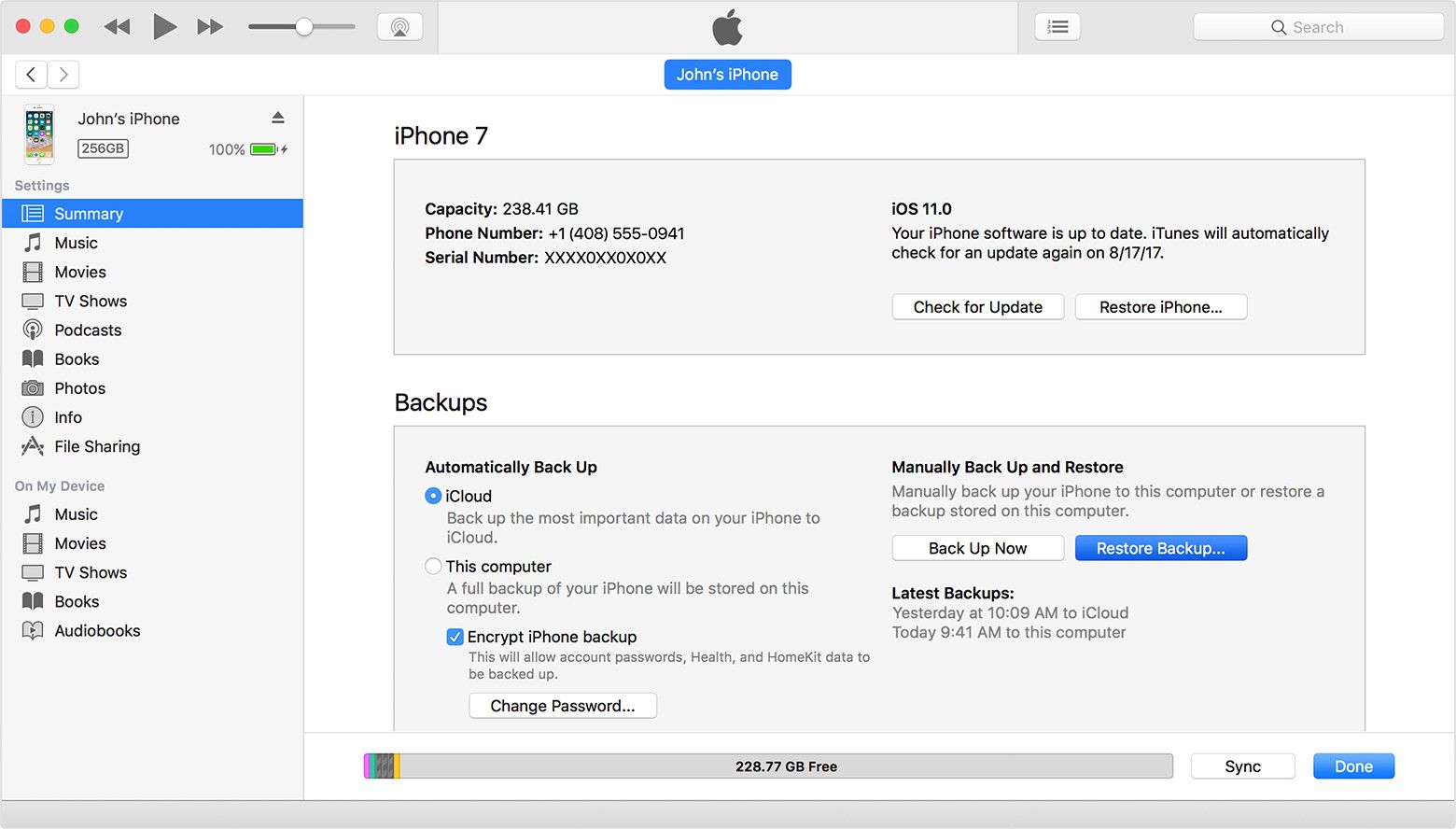
Here you’ll find all the startup files that are being launched with the system. If speaking of files, first go to the system folder /Library/StartUpItems. Remove daemons and agents from startup process Once you do it, all broken app data on your Mac will be fixed. You can also find and remove broken login items with the help of System Junk module:įinally, you need to clean your macOS startup items through launch services: Delete the app leftovers you’ve chosen.If you spot any app that you’ve deleted, check them.CleanMyMac works fine on macOS High Sierra and earlier OS. You can do it following the instructions above. First, you need to check if they’re among startup items and disable them if so. To get rid of these parts and to fix your startup, you’re going to need CleanMyMac again. Then restart your Mac to see the changes.īroken Mac startup files are left there because some part of apps are left on your Mac long after you’ve moved the app to the Trash.If you need to add an item back, press “+” and choose the app you’d like add.Check startup programs you want to remove.One of the easiest ways to control startup items is inside System Preferences > Users & Groups. Therefore, if you have some time and would like to do it yourself, follow the steps below. From the list of apps, disable the ones you don’t need on startup.ĭisabling Mac startup programs is possible manually.The fastest way to turn off startup items on Mac is an app like CleanMyMac X.
#How to check startup programs on mac how to#
How to disable startup programs?ĭo you want to stop programs from running at startup? There’s an easy way to remove programs from startup and get your Mac to load faster on launch. So, let's go over how to take control of login items, and how to get rid of unwanted, broken or hidden startup items. Whether you're running macOS Catalina or El Capitan, or earlier - it's all the same, so just read on. These broken login items are completely useless, cause unwanted messages, and waste your Mac's resources (because they look for non-existent applications). Plus, sometimes when you remove an application or a service, it leaves a login item with a broken link. Such items can increase your Mac’s startup time and decrease its performance. This way you may end up with a dozen apps launching as soon as you turn on your Mac, weighing heavily on its processor and memory capacities and slowing it down. These are applications that sneak into startup items without notice, never asking if you need or want them there.

Startup items, or login items, are services and applications that launch every time you start your Mac. In the Apps Folder, locate the App that you want to Startup with your computer and drag it to the Startup Folder. Next, open Run Command again type shell:appsfolder and click on OK to open the modern Apps folder on your computer. In the Run Command window, type shell:startup and click on OK to open the Startup Folder on your computer. In order to change startup programs on Mac, you have to go to 'System preferences'. In this video tutorial we will show you how to change startup programs on Mac. Instead of waiting for all those startup apps to load, you can. You're starting up your Mac but don't have time for the computer's normal boot process.


 0 kommentar(er)
0 kommentar(er)
